Cara Membuat Sertifikat Sekaligus Banyak Di Photoshop
Silahkan Tunggu Untuk Lanjutkan ke Link Download...
Cara Membuat Sertifikat / Kartu Pelajar / Kartu Nama Sekaligus Banyak | Sertifikat Otomatis
Assalamulaikum Wr. Wb. Pada kesempatan kali ini saya mau membagikan cara supaya membuat Sertifikat / Kartu Pelajar tidak repot – repot harus memasukan nama satu persatu, jadi nantinya akan otomatis memasukan nama dengan sendirinya. Kebayang dong kalau kita sedang membuat sertifikat terus kita harus memasukan nama satu persatu, kalau 1 atau 5 masih okk tapi misalnya ada 50 atau 100 sertifikat walah repot banget hahaha ….. untuk kesemepatan kali ini saya akan membagikan cara nya dengan menggunakan Photoshop CS3 dan Microsoft Excel.
Bahan – bahan yang di perlukan
- Photoshop CS3
- Microsoft Excel (saya menggunakan yang 2016)
- Desain Sertifikat / Kartu Pelajar
- Daftar Nama
Note : supaya tidak terjadi error semua bahan di simpan dalam 1 folder kecuali Software
Jika semua bahan nya sudah siap maka langsung saja ke prakteknya
Tahap Pertama
Buka dulu desain Sertifikat / Kartu Pelajar menggunakan Photoshop. Saran saya supaya komputernya tidak berat atau nge hang ubah dulu desain nya menjai PNG atau JPG tpi untuk nama di kosongkan
Tahap Kedua
Buat Text “nama_peserta” (semuanya harus hurup kecil) seperti di gambar
Tahap Ketiga
Klik ImageàVariablesàDefine
Tahap Kempat
Pastikan Layer nya pada layer nama_peserta (yang dilingkari biru) lalu Ceklis Text Replacement dan Name nya kita isi dengan “nama_peserta” atau bisa di lihat seperti di gambar kalau sudah tinggal OK
Note : pastikan menggunakan hurup kecil semua supaya tidak terjadi error
Sampai disini kalian baru sampai setengah jalan dan sekarang kita buka Microsoft Excel. Kalian harus memasukan daftar nama peserta dan saya ingatkan lagi untuk baris pertama di excel harus menggunakan hurup kecil tidak boleh ada hurup kapital ini hanya berlaku untuk baris pertama saja ya, jadi kalau di baris ke 2 dan seterus nya boleh menggunakan hurup kapital.
Tahap Kelima
Setelah di buka Microsoft Excel tulis “nama_peserta” di baris paling awal, tidak boleh langsung ke tengah ini akan terjadi error nantinya. atau bisa di lihat seperti di gambar
Tahap Ke Enam
Di baris ke dua dan seterusnya kalian isi dengan daftar nama pesrta yang sudah tadi di persiapkan
Tahap Ke Tujuh
Lalu simpan file tersebut dengan format XLSX dan simpan lagi dengan format CSV. Beri nama terserah kalian dan klik save
apabila muncul pesan “do you want to keep using that format?” abaikan saja dan klik Yes
Sekarang kita tinggal masukan daftar nama tersebut kedalam desain sertifikat yang sudah kita buat tadi silahkan simak cara nya
Tahap Ke Delapan
Kembali ke Photoshop Klik ImageàVariablesàData Sets
Maka akan tampil seperti ini
Tahap Ke Sembilan
Klik Import (lihat gambar di atas) à Select File
Tahap Ke Sepuluh
terus cari deh file Execl denga format CSV yang sudah di buat tadi. Apabila tidak ketemu coba ganti file of type menjadi “CSV(*CSV)” seprti yang di lingkari di gambar
Apabila terjadi error seperti gambar di bwah ini coba Close dulu file Excel nya. Lalu coba lagi tanpa membuka file Excel nya
Apabila tidak terjadi error maka akan tampil seperti ini dan tinggal klik OK saja
Tahap Ke Sebelas
Centang Preview dan untuk meliahat hasil nya kalian bisa klik panah yang saya lingkari biru. Jika semuanya sudah tidak ada error lagi Klik Apply lalu klik OK
Tahap Ke Dua Belas
Tahap terakhir kita Export kedalam Folder. Caranya klik File àExport àData Sets As File lalu klik select folder dan tentukan kita mau meng exportnya di mana jika sudah klik Ok
Taaaaaaarrrrrrrrrrrrrrraaaaaaaaaaaaaaaaaaaaaaaaaaaaaaa berhasil bukan dan ini hasilnya
Sebenarnya ini bisa di gunakan bukan hanya untuk namasaja tapi untuk tanggal lahir. Alamat, agama, jenis kelamin dan sebagai nya bisa digunakan, kunci nya hanya ada pada nama layer di photohop dan nama pada baris pertama di excel dari kedua nama tersebut harus sama supaya tidak terjadi error. Okk mungkin itu saja yang bisa saya share kurang lebih nya saya minta maaf apabila ada yang di tanyakan jangan sungkan untuk bertanya di kolom komentar, semoga bermanfaat … Wasalammualaikum Wr. Wb.
Silahkan Tunggu 15 Detik...
Well done! you have successfully gained access to Decrypted Link.






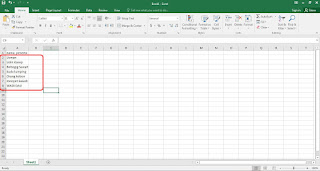









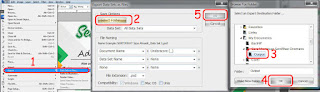



Belum ada Komentar untuk "Cara Membuat Sertifikat Sekaligus Banyak Di Photoshop"
Posting Komentar
Terima Kasih Sudah Menghubungi Kami